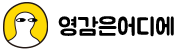깃허브,
좋긴 하지만 혼자선 잘 안쓴다.
그런데 협업할때는 어쩔 수 없이 써야 된다.
그럴 때를 대비한 간단 사용법이다.
깃설치 : https://git-scm.com/downloads
1. 내 컴퓨터에 git 처음 세팅할 경우

폴더 하나 만들어서 Shift + 우클릭 -> PowerShell 창열기 클릭

아래처럼 깃허브 이메일과 이름을 넣어준다.
git config --global user.email "aaa@gmail.com"
git config --global user.name "aaaname"
VSCode에서 git graph 설치하면 편하다.

이제 원하는 폴더에서 git init 쓰고 사용하면 된다.
git init => git 감시 시작
git add aa.html => 이 파일 기록
git add . => 모든 파일 기록
git commit -m "메시지 => 메시지 저장
git commit -am "메시지" => 기록과 메시지 저장
2. 협업할 파일 처음 다운 받을 경우

원격저장주소를 복사하여
아래처럼 내가 작업할 새폴더 안에 복제한다. (main 브런치안에)
git clone 원격저장주소 새폴더명
또는 새폴더에
git init
git pull 원격저장주소 main
3. 협업할 경우
아래와 같이 변수명 + 주소 만들어 축약해 쓴다.
(긴주소를 origin 이란 이름으로 축약함, -u를 쓰면 이 다음부터는 생략 가능함 )
git remote add origin https://github.com/mootory-p/test.git
git push -u origin main
git push
git pull => 내려받기
git push => 올리기
git push --force => 강제로 올리기
그외
- github사이트에서 merge하기 -> pull request 클릭
- 팀원 추가 : settings -> Collaborators 클릭
4. 그냥 내 개인 작업 올리고 싶을 때
Repositories -> NEW 버튼 클릭하여 새 저장소 하나 만들고
구글 드라이브 사용 하듯이
보이는 화면에 그냥 파일을 드래그드롭하여 끌어 넣으면 됨.
삭제하고 싶으면 Settings -> 삭제
5. 개인 작업물 포트폴리오로 배포하고 싶을 때
공짜로 호스팅을 쓰고 싶다면
Settings -> pages -> Branch 항목에서 none 말고 다른걸로 선택하면
내아이디.github.io/저장소이름 주소로 배포가 된다. (몇 분 기다려야 된다)

'Opensource' 카테고리의 다른 글
| Scroll Plugin, AOS (0) | 2023.03.07 |
|---|---|
| VS Code 단축키 모음 기본 설치 플러그인 (0) | 2023.02.20 |
| Figma 간단 사용법 정리 (0) | 2023.02.12 |
| chatGPT 에게 bxslide 이용해서 코딩 해달랬더니 (0) | 2023.02.10 |
| Editor X, CMS (0) | 2023.01.23 |
| 이미지를 ICO, 파비콘으로 변환해주는 사이트들 (0) | 2023.01.17 |
| 자주 쓰는 무료 웹폰트 아이콘 링크 모음 (0) | 2023.01.17 |
| 스와이퍼 슬라이더 플러그인 swifer swiper js (0) | 2023.01.16 |